ショートカットキーの設定方法と個人的なポイントのメモです。
一度設定の仕方でちょっと失敗したと思った経験があるので、改良したポイントも合わせて紹介します。
photoshop(mac) のショートカットキーの設定の仕方
方法は簡単です。
「編集」→「キーボードショートカット」か「command+option+shift(↑)+k」で設定パネルが開きます。
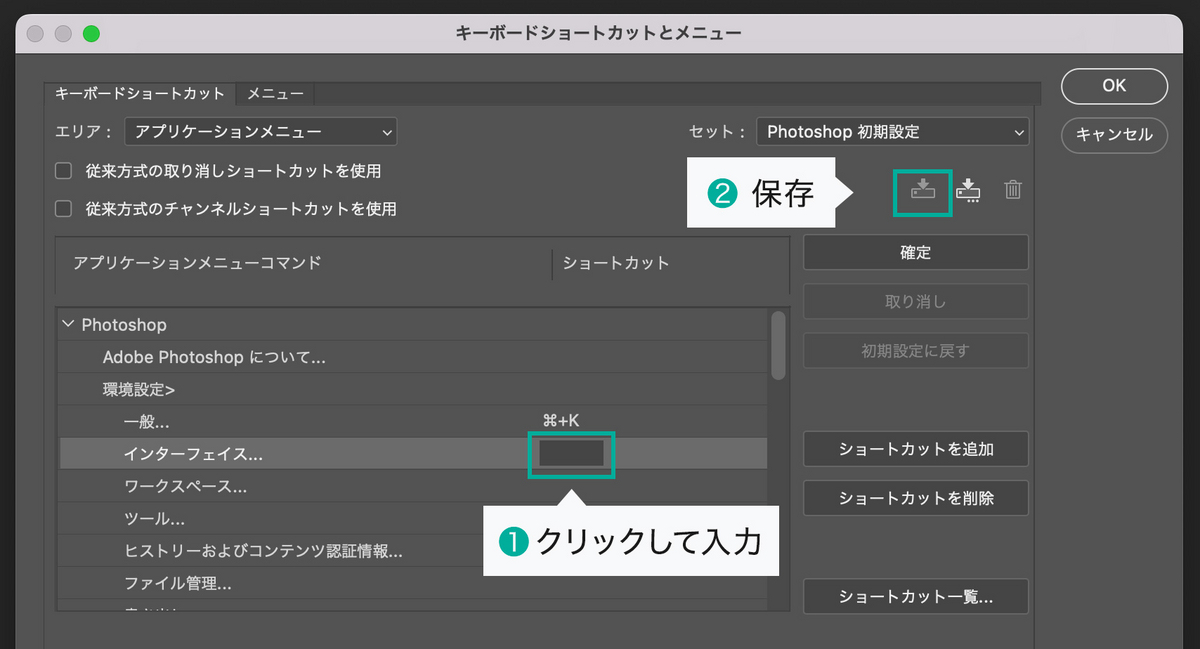
画像の通り、入力欄に任意のショートカットを入力するだけです。
既存のショートカットもクリックすれば上書きできます。
注意点
- 任意のショートカットキーが既存のものと被っていた場合は注意書きがパネル下部に表示されます。上書きして問題なければスルーでok。
- その他、何か注意点がある場合も注意書きが表示されます。
入力したら画像右上の「ok」ボタンを押すと設定できます。
また、❷をクリックして任意のファイル名を指定し、オリジナルのショートカットの設定を保存します。
Photoshop2023で確認したところ、保存ファイルは下記の場所に格納されてます。
Mac Finder 「アプリケーション」→「Adobe photoshop2023」→「Locales」→「ja_JP」→「Support Files」→「Shortcuts」→「Mac」
ショートカットキーの設定をする際に注意してるポイント
一回何も考えずにつけて失敗したと感じたポイントです。
- 既存のショートカットキーはなるべく上書きしない
- 自分ルールに則した設定をし、オリジナルと既存を区別しやすくする
- 最後の「一文字」も何か根拠のある付け方をする
① 既存のショートカットキーはなるべく上書きしない
これは念の為と次の「オリジナルと既存を区別しやすくする」につながる話です。
なるべく既存のものはそのまま残しておいた方がいいかと思います。
② 自分ルールに則した設定をし、オリジナルと既存を区別しやすくする
後々既存のショートカットかオリジナルか忘れると不便だと感じることがありました。
例えば、こうしたブログでもオリジナルのショートカットを一般的なものとして紹介してしまう可能性があります。
他にも、自分以外のpcを使う際に使えるショートカットかどうか迷う、など。
そこで、「自分ルールに則した設定」をし、すぐにオリジナルだと分かるようにするとベターです。
例えば、自分の場合「command」+「control」+「一文字」といったルールを決めてます。
「control」は既存のショートカットにほぼ含まれないのでかぶりにくいですし、すぐにオリジナルだとわかりやすいです。
③ 最後の「一文字」も何か根拠のある付け方をする
例えば、「スマートオブジェクトに変換」は
「command」+「control」+「s」など。
よく使ってるショートカットは身体で覚えてしまうものですが、頻繁に使うものばかりじゃないですし、馴染むまでは覚えやすいに越したことはありません。
追加すると便利なおすすめのショートカットキーを紹介
最後に個人的に追加したものをいくつか紹介します。
- スマートオブジェクトに変換:command+control+s
- 「ウインドウ」→「すべてを水平方向に並べる」:command+control+t
- 「ウインドウ」→「すべてをタブに統合」:command+control+y
- 「新規ガイド」:command+control+g
- 「トリミング」:command+control+r
下2つは複数のpsdファイル間でオブジェクトを移動・コピーする際によく使います。
両方セットで使うので、「t /y」と隣同士のキーにしてます。